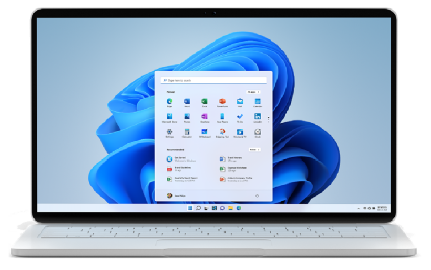Windows 11:n lataaminen
(Tämänhetkinen versio: Windows 11 2023 -päivitys l Versio 23H2)Alla on kolme eri vaihtoehtoa, joilla Windows 11 -tietovälineen voi asentaa ja luoda. Tutustu niihin
ja katso, mikä sopii sinulle parhaiten.
Tarkista ennen asennusta Tietokoneen kuntotarkastus -sovelluksella, että laite täyttää Windows 11:n
vähimmäisjärjestelmävaatimukset. Tarkista myös laiteeseesi mahdollisesti vaikuttavat tunnetut
ongelmat Windows-julkaisutiedoista.
Windows 11 -asennusaputoiminto
Tämä on paras vaihtoehto, kun haluat asentaa Windows 11:n johonkin käytössäsi olevaan laitteeseen. Voit aloittaa napsauttamalla Lataa nyt.- Ennen aloittamista
Avustaja on tarkoitettu niille, jotka haluavat- päivittää Windows 10 -tietokoneen Windows 11:een.
Tarkista ennen aloittamista, täyttyvätkö nämä edellytykset kohdallasi:- Sinulla on Windows 10 -käyttöoikeus.
- Tietokoneeseesi on asennettu Windows 10 -versio 2004 tai uudempi; muuten asennusaputoiminto ei toimi.
- Tietokoneesi täyttää Windows 11 -laitemääritykset päivittämistä koskevien edellytysten ja tuettujen ominaisuuksien osalta. Tietyt ominaisuudet edellyttävät lisälaitteiden käyttämistä. Tietoja ohjainpäivityksistä ja laitteiston yhteensopivuudesta kannattaa tarvittaessa katsoa tietokoneen valmistajan verkkosivustosta.
- Windows 11:n lataamiseksi tietokoneen kiintolevyllä on oltava 9 gigatavua vapaata levytilaa.
- Valitse Suorita. Työkalun suorittamiseen tarvitaan järjestelmänvalvojan oikeudet.
- Työkalun suorittamiseen tarvitaan järjestelmänvalvojan oikeudet. Hyväksy ja asenna.
- Kun työkalu on valmis, suorita asennus loppuun tietokoneessa valitsemalla Käynnistä uudelleen nyt.
- Windows 11:n asennus voi kestää hetken, ja tietokone käynnistyy muutaman kerran uudelleen. Älä sammuta tietokonetta.
Huomautus: Windows 11 asennusaputoiminto ei toimi ARM-pohjaisissa tietokoneissa. Sitä tuetaan vain x64-suorittimia käyttävissä tietokoneissa. Jos tarvitset asennustietovälineen Windows 11:n asentamiseen toiseen tietokoneeseen, katso Windows 11 asennustietovälineen luomista käsittelevä ohjeaihe.
Windows 11 -asennustietovälineen luominen
Jos haluat asentaa Windows 11:n uudelleen tai puhtaana asennuksena uuteen tai käytettyyn tietokoneeseen, luo käynnistystä tukeva USB-muistitikku tai DVD-levy lataamalla tietovälineen luontityökalu käyttämällä tätä vaihtoehtoa.- Ennen aloittamistaAlkuun pääsemiseksi tarvitset Windows 11 -asennuksen käyttöoikeuden tai Windows 10 -laitteen, joka täyttää Windows 11:een päivittämisen ehdot.
Varmista seuraavat asiat:- Käytettävissä on Internet-yhteys (Internet-palveluntarjoaja saattaa veloittaa Internetin käytöstä erikseen).
- Tietokoneessa, USB-muistitikussa tai ulkoisessa asemassa, johon lataat .iso-tiedoston, on riittävästi tallennustilaa.
- Käytettävissä on tyhjä, vähintään 8 Gt tilaa sisältävä DVD-levy (sekä tallentava DVD-asema) käynnistyslevyn luomista varten. Suosittelemme käyttämään tyhjää USB-muistitikkua tai tyhjää DVD-levyä, sillä sen sisältö poistetaan asennuksen aikana.
- Jos näyttöön tulee "levyn näköistiedosto on liian suuri" -sanoma, kun ISO-tiedostoa yritetään tallentaa käynnistystä tukevalle DVD-levylle, harkitse kapasiteetiltaan suuremman Dual Layer DVD -levyn käyttämistä.
- Siinä on 64-bittinen suoritin: Windows 11 toimii vain tietokoneissa, joissa on 64-bittinen suoritin. Voit selvittää, onko tietokoneessa 64-bittinen suoritin, valitsemalla Asetukset > Järjestelmä > Tietoja tai tekemällä Windowsissa haun sanoilla "Järjestelmätiedot" ja katsomalla tiedot Järjestelmätyyppi-kohdasta.
- Windows 11 tietovälineen luontityökalu luo asennustietovälineen vain x64-suorittimille. Jos tietokoneesi on ARM-pohjainen, sinun tulisi odottaa, kunnes saat Windows Updaten kautta ilmoituksen, että päivitys on valmis tietokoneellesi.
- Se täyttää järjestelmävaatimukset: Windows 11 -päivitys ei ole asennettavissa kaikkiin Windows 10 -laitteisiin. Katso päivittämistä koskevat vaatimukset ja tuetut ominaisuudet Windows 11:n laitemäärityksistä. Tietyt ominaisuudet edellyttävät lisälaitteiden käyttämistä. Tietoja ohjainpäivityksistä ja laitteiston yhteensopivuudesta kannattaa tarvittaessa katsoa tietokoneen valmistajan verkkosivustosta.
- VAROITUS: Emme suosittele Windows 11 -tietovälineen asentamista tietokoneeseen, joka ei täytä Windows 11:n vähimmäisjärjestelmävaatimuksia. Siitä voi aiheutua yhteensopivuusongelmia. Jos jatkat Windows 11:n asentamista tietokoneeseen, joka ei täytä vaatimuksia, tietokonetta ei enää tueta, eikä se ole oikeutettu päivitysten vastaanottamiseen. Valmistajan takuu ei kata tietokoneelle yhteensopimattomuudesta aiheutuvia vahinkoja.
- Kieli vastaa nykyistä käytössä olevaa kieltä: Kun asennat Windows 11:n, sinun on valittava sama kieliasetus. Jos haluat selvittää käytössä olevan kielen, siirry tietokoneen asetusten Aika ja kieli -kohtaan tai avaa Alue Ohjauspaneelista.
- Kun työkalu on ladattu, suorita tietovälineen luontityökalu. Työkalun suorittamiseen tarvitaan järjestelmänvalvojan oikeudet.
- Jos hyväksyt käyttöoikeussopimuksen ehdot, valitse Hyväksy.
- Valitse Mitä haluat tehdä? -sivulta Luo asennustietoväline toiseen tietokoneeseen, ja valitse Seuraava.
- Valitse Windows 11:n kieli, tuoteversio ja arkkitehtuuri (64-bittinen).
- Valitse käytettävä tietoväline:
- USB-muistitikku: Liitä tietokoneeseen USB-muistitikku, jossa on vähintään 8 Gt tilaa. Muistitikun kaikki sisältö poistetaan.
- ISO-tiedosto: Tallenna ISO-tiedosto tietokoneeseesi. Sen avulla voidaan luoda käynnistystä tukeva DVD-levy. Kun tiedosto on ladattu, voit siirtyä tiedoston tallennussijaintiin tai valita Avaa tallentava DVD-asema, ja noudattaa ohjeita, joilla tiedoston voi tallentaa DVD-levylle.
- Jos haluat tarkistaa päivitykset nyt, valitse aloituspainike ja valitse sitten Asetukset > Windows Update ja valitse Tarkista päivitykset. Voit myös halutessasi tarkistaa laitteen valmistajan tukisivustolta, tarvitsetko muita ohjaimia. Huom. Surfacen laiteohjaimet voivat löytyä Surface-ohjainten ja laiteohjelmien lataussivulta.
Ennen kuin aloitat Windows 11:n asennuksen, työt kannattaa tallentaa ja tietokone varmuuskopioida. Jos olet ladannut Windows 11:n ISO-tiedoston tietovälineiden luontityökalua käyttäen, muista tallentaa se DVD-levylle ennen näiden vaiheiden noudattamista:- Liitä USB-muistitikku tai aseta DVD-levy tietokoneeseen, johon haluat asentaa Windows 11:n.
- Käynnistä tietokone uudelleen.
- Jos tietokone ei käynnisty automaattisesti USB- tai DVD-tietovälineeltä, sinun on ehkä avattava käynnistysvalikko tai muutettava käynnistysjärjestystä tietokoneesi BIOS- tai UEFI-asetuksista.
- Käynnistysvalikko avataan ja käynnistysjärjestystä muutetaan yleensä painamalla tiettyä näppäintä (esimerkiksi F2, F12, Delete tai Esc) heti, kun tietokone käynnistetään. Jos tarvitset ohjeita käynnistysvalikon avaamiseen tai tietokoneen käynnistysjärjestyksen muuttamiseen, tutustu tietokoneen mukana toimitettuihin asiakirjoihin tai valmistajan verkkosivustoon.
- Jos USB-tai DVD-tietovälinettä ei näy käynnistysvaihtoehtojen joukossa, ota tarvittaessa yhteyttä tietokoneen valmistajaan ja selvitä, kuinka suojattu käynnistys poistetaan tilapäisesti käytöstä BIOS-asetuksista.
- Jos käynnistysvalikon tai käynnistysjärjestyksen muuttaminen ei toimi ja tietokone käynnistää suoraan käyttöjärjestelmän, joka on tarkoitus päivittää, tietokonetta ei ehkä ole sammutettu kokonaan. Voit varmistaa, että tietokone sammuu kokonaan, valitsemalla virtapainikkeen kirjautumisnäytöstä tai aloitusvalikosta ja valitsemalla Sammuta.
- Valitse Asenna Windows -sivulta kieli-, aika- ja näppäimistöasetukset ja valitse sitten Seuraava.
- Valitse Asenna Windows.
Tämä vaihtoehto on tarkoitettu käyttäjille, jotka haluavat luoda käynnistystä tukevan asennustietovälineen (USB-muistitikku tai DVD-levy) tai näennäiskoneen (.ISO-tiedoston) Windows 11:n asennusta varten. Tämä ladattava ISO-tiedosto sisältää monta versiota, ja oikea versio avataan tuotetunnuksesi perusteella.
- Ennen aloittamistaVarmista seuraavat asiat:
- Käytettävissä on Internet-yhteys (Internet-palveluntarjoaja saattaa veloittaa Internetin käytöstä erikseen).
- Tietokoneessa, USB-muistitikussa tai ulkoisessa asemassa, johon lataat .iso-tiedoston, on riittävästi tallennustilaa.
- Käytettävissä on tyhjä, vähintään 8 Gt tilaa sisältävä DVD-levy (sekä tallentava DVD-asema) käynnistyslevyn luomista varten. Suosittelemme käyttämään tyhjää USB-muistitikkua tai tyhjää DVD-levyä, sillä sen sisältö poistetaan asennuksen aikana.
- Jos näyttöön tulee "levyn näköistiedosto on liian suuri" -sanoma, kun ISO-tiedostoa yritetään tallentaa käynnistystä tukevalle DVD-levylle, harkitse kapasiteetiltaan suuremman Dual Layer -DVD -levyn käyttämistä.
- Siinä on 64-bittinen suoritin: Windows 11 toimii vain tietokoneissa, joissa on 64-bittinen suoritin. Voit selvittää, onko tietokoneessa 64-bittinen suoritin, valitsemalla Asetukset > Järjestelmä > Tietoja tai tekemällä Windowsissa haun sanoilla "Järjestelmätiedot" ja katsomalla tiedot Järjestelmätyyppi-kohdasta.
- Windows 11:n ISO-tiedosto on saatavilla vain laitteille, joissa käytetään x64-suorittimia. Jos tietokoneesi on ARM-pohjainen, sinun tulisi odottaa, kunnes saat Windows Updaten kautta ilmoituksen, että päivitys on valmis tietokoneellesi.
- Se täyttää järjestelmävaatimukset: Windows 11 -päivitys ei ole asennettavissa kaikkiin Windows 10 -laitteisiin. Katso päivittämistä koskevat vaatimukset ja tuetut ominaisuudet Windows 11:n laitemäärityksistä. Tietyt ominaisuudet edellyttävät lisälaitteiden käyttämistä. Tietoja ohjainpäivityksistä ja laitteiston yhteensopivuudesta kannattaa tarvittaessa katsoa tietokoneen valmistajan verkkosivustosta.
- VAROITUS: Emme suosittele Windows 11 -tietovälineen asentamista tietokoneeseen, joka ei täytä Windows 11:n vähimmäisjärjestelmävaatimuksia. Siitä voi aiheutua yhteensopivuusongelmia. Jos jatkat Windows 11:n asentamista tietokoneeseen, joka ei täytä vaatimuksia, tietokonetta ei enää tueta, eikä se ole oikeutettu päivitysten vastaanottamiseen. Valmistajan takuu ei kata tietokoneelle yhteensopimattomuudesta aiheutuvia vahinkoja.
Asennusohjeet (DVD):- Etsi kansio, johon olet ladannut Windows 11:n ISO-tiedoston.
- Jos haluat luoda DVD-asennuslevyn käyttämällä Windowsin levyn näköistiedoston tallentamista, napsauta ISO-tiedostoa ja valitse Ominaisuudet. Valitse Yleiset-välilehden Sovellus:-kohdasta Muuta… ja valitse Resurssienhallinta. Valitse Käytä. Tämän jälkeen Tallenna levyn näköistiedosto -vaihtoehto on käytettävissä, kun ISO-tiedostoa napsautetaan hiiren kakkospainikkeella.
- Jos haluat käyttää DVD-levyille tallentavaa kolmannen osapuolen ohjelmaa, voit napsauttaa ISO-tiedostoa hiiren kakkospainikkeella ja valita Avaa sovelluksessa.
Asennusohjeet (ISO):- Jos haluat asentaa Windows 11:n suoraan ISO-tiedostosta ilman DVD-levyä tai USB-muistitikkua, voit tehdä sen ottamalla ISO-tiedoston käyttöön. Tällöin nykyinen käyttöjärjestelmäsi päivitetään Windows 11:een.
- Voit ottaa ISO-tiedoston käyttöön seuraavasti:
- Avaa sijainti, johon olet ladannut ISO-tiedoston. Napsauta ISO-tiedostoa hiiren kakkospainikkeella ja valitse Ominaisuudet.
- Valitse Resurssienhallinta ohjelmaksi, jolla ISO-tiedosto avataan, valitsemalla Yleiset-välilehden Sovellus:-kohdasta Muuta… ja valitsemalla
Käytä . - Napsauta ISO-tiedostoa hiiren kakkospainikkeella ja valitse Ota käyttöön.
- Tällöin luodaan "virtuaalinen" käynnistyslevy. Kaksoisnapsauta sitä, niin voit katsoa sen sisältämät tiedostot. Käynnistä Windows 11:n asennus kaksoisnapsauttamalla setup.exe -tiedostoa.
*Tietovälineen luontityökalujen käyttöön sovelletaan tätä sivustoa koskevia Microsoftin käyttöehtoja.